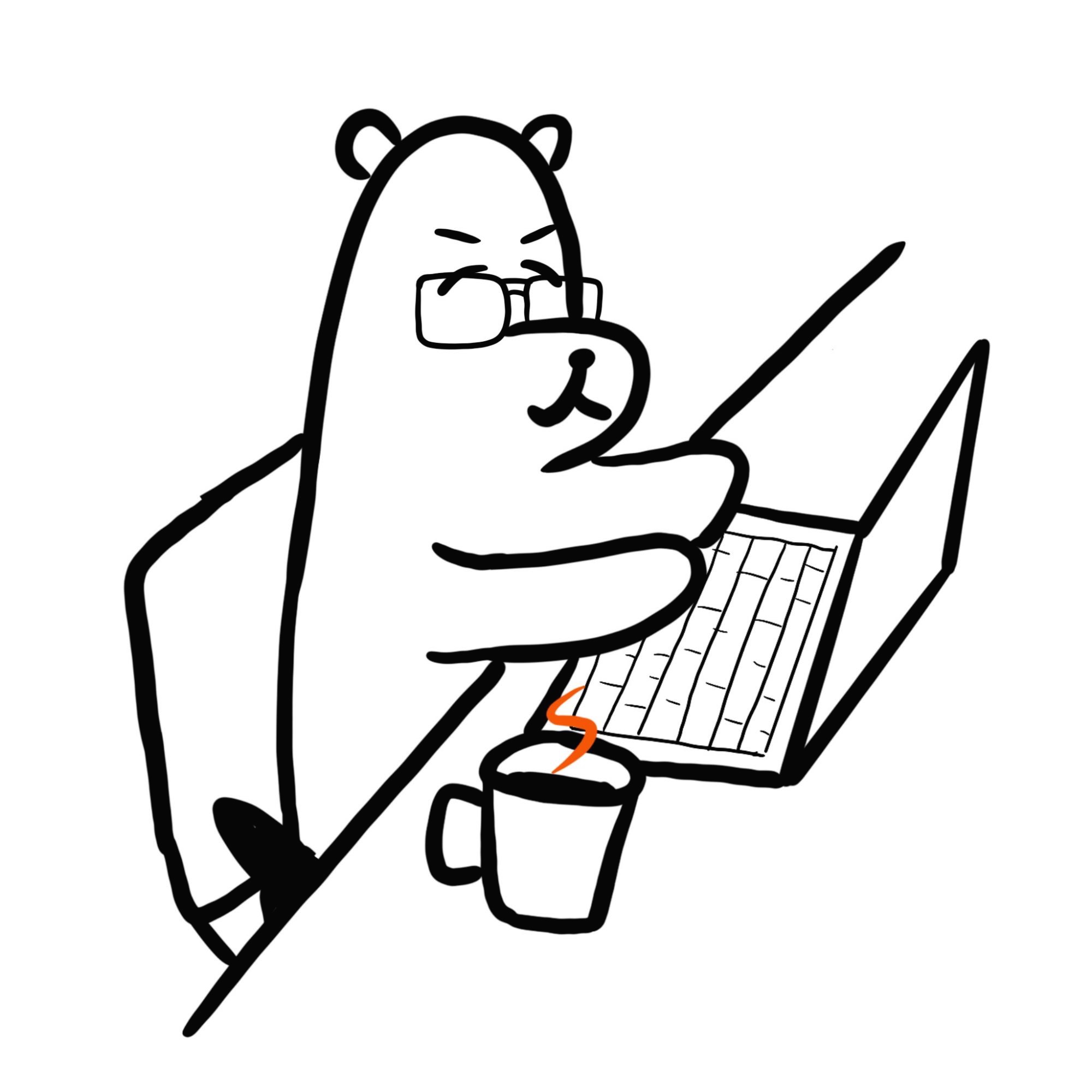View
VSCode로 작업을 하면서 MySQL을 JDBC로 연결해야하는 누군가 (중앙대 데베시 듣는 사람들) 을 위해 남긴다. 아래 영상을 보고 따라하려 했는데, 유튜브 자동 자막도 영어가 아닌 힌디어로 인식을 할 정도로 영어 발음이 영… 이라 깔끔하게 텍스트로 정리하려 했다 😂 혹시 영상자료가 필요하다면 아래 자료를 참고하면 된다!
https://www.youtube.com/watch?v=YczqOe6btEA
https://www.youtube.com/watch?v=Xrw0m_333OU
설치해야 하는 것들
JDK 설치
https://www.oracle.com/java/technologies/downloads/
Download the Latest Java LTS Free
Subscribe to Java SE and get the most comprehensive Java support available, with 24/7 global access to the experts.
www.oracle.com
JDK는 위 페이지에서 설치해주면 된다. 나의 경우에는 다른 프로젝트를 진행하면서 이미 설치가 되어있었다!
MySQL Community Server
https://dev.mysql.com/downloads/mysql/
MySQL :: Download MySQL Community Server
Select Version: 8.3.0 Innovation 8.0.36 Select Operating System: Select Operating System… Microsoft Windows Ubuntu Linux Debian Linux SUSE Linux Enterprise Server Red Hat Enterprise Linux / Oracle Linux Fedora Linux - Generic Oracle Solaris macOS Source
dev.mysql.com
ARM / x86 CPU 종류에 맞게 다운받고, 설치해주기
요건 Platform Independent 옵션으로 선택해서 다운로드 해주면 된다.

https://dev.mysql.com/downloads/connector/j/
MySQL :: Download Connector/J
MySQL Connector/J is the official JDBC driver for MySQL. MySQL Connector/J 8.0 and higher is compatible with all MySQL versions starting with MySQL 5.7. Additionally, MySQL Connector/J 8.0 and higher supports the new X DevAPI for development with MySQL Ser
dev.mysql.com
VSCode Java Extension Pack
Extension Pack for Java 확장프로그램을 VSCode 에서 찾아 설치해주면 된다.

Brew로 MYSQL 설치
brew install mysql영상에는 나오지 않았지만, terminal에서 mysql 조작을 위해서는 mysql을 아래 방식으로 설치해줘야 한다. brew를 통해 설치해주면 간단하다. 우선은 아래처럼 mysql 이라는 명령어를 입력했을 때 실행이 되는지만 확인하면 된다.


비밀번호 변경하기
mysql -u root -p
// 비밀번호 입력에서는 그냥 엔터 누르기 (기본 비밀번호 설정 안되어있음)
// sql에서
ALTER USER 'root'@'localhost' IDENTIFIED WITH caching_sha2_password BY '비밀번호';
// 원하는 비밀번호로 설정하기
이렇게 등록해주고 나면, 위 명령어로 root 계정에 진입할 때 비밀번호를 입력하도록 만들어줄 수 있다. 웬만하면 설정해주자!
연결하기
JAVA 프로젝트 생성하기
shift + cmd + P 눌러서 팔레트 열어주고, Create Java Project로 자바 프로젝트를 생성해준다.

vscode의 탐색기에서 에디터 쪽을 접어보면 아래에 JAVA PROJECTS 라는 메뉴가 있다. 여기에서 Referenced Libraries 메뉴의 오른쪽 + 아이콘을 눌러주고, 앞에서 다운로드한 connector j.jar 파일을 연결해주면 된다.


그러면 아래처럼 참조 라이브러리에 설치한 녀석이 추가된다.

그 다음, App.java 파일에 아래처럼 코드를 작성해줬다. 주석으로 처리한 부분들에는 DB 테이블 선택, 계정명과 비밀번호 입력, query 실행 등의 코드를 삽입할 수 있다. 나의 경우에는 sql에 기본으로 information_schema 라는게 들어있어서, 그 안의 keywords 테이블에서 word가 H로 끝나는 6글자 이상의 word 들을 출력하도록 코드를 작성해줘봤고, 다음의 결과를 확인할 수 있었다.
import java.sql.*;
public class App {
public static void main(String[] args) throws Exception {
System.out.println("Hello, World!");
try {
Class.forName("com.mysql.cj.jdbc.Driver");
// Connection con = DriverManager.getConnection("jdbc:mysql://localhost:3306/<TABLE_NAME>", <username>, <password>);
Connection con = DriverManager.getConnection("jdbc:mysql://localhost:3306/information_schema", "root", "0000");
Statement stmt = con.createStatement();
// ResultSet rs = stmt.executeQuery(<query>);
ResultSet rs = stmt.executeQuery("select word from keywords where word LIKE '_____%h';");
while(rs.next()) {
System.out.println(rs.getString(1));
}
con.close();
} catch (Exception e) {
System.out.println(e);
e.printStackTrace();
}
}
}

이제 구조 설계부터 실제 코드 구현 작성까지 한 번 달려볼 시간~!
'학부생 CS' 카테고리의 다른 글
| [네트워크] 웹브라우저에 URL을 입력하면 (0) | 2024.04.22 |
|---|