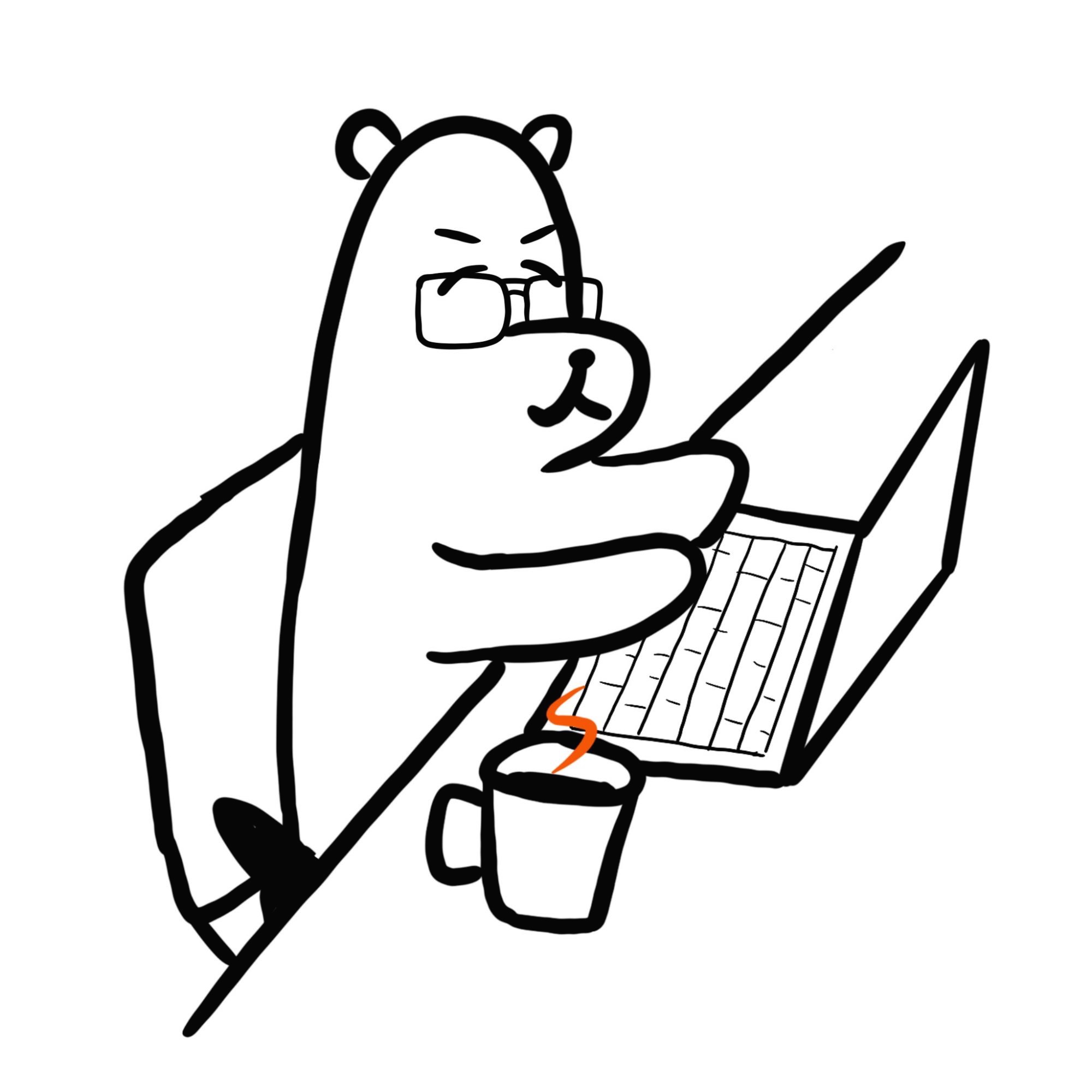[iOS 앱개발 - Swift] 테이블뷰에 커스텀셀 추가
[iOS 앱개발 - Swift] 테이블뷰에 커스텀셀 추가
[iOS 앱개발 - Swift] 테이블뷰에 커스텀셀 추가 이전까지는 기본으로 제공되는 셀의 스타일을 이용했다면, 이번포스팅에서는 원하는 모양으로 셀을 만드는 방법을 알아봅시다! 우선 이전 포스팅에서 만들어 둔 테이블 뷰를 재활용하는 걸로 할게요. 어차피 단순하게 만들어둔 테이블이라 편하게 만들어서 사용하면 될 것 같네용! 이 포스팅은 edwith 의 부스트코스 iOS 프로그래밍 강좌를 보면서 공부한 내용을 정리하는 글입니다. 3번째 프로젝트의 테이블뷰에 대한 공부예요! 모든 강의와 자료가 무료이고, 네이버 아이디로도 이용할 수 있답니다. 관심이 있으신 분은 여기로! Storyboard에 배치하기 일단 테이블뷰에 새로운 셀을 추가해줍니다. Inspector 에서 해당 셀의 Style을 Custom으로, I..
 [iOS 앱개발 - Swift] 테이블뷰에 동적으로 셀 추가하기
[iOS 앱개발 - Swift] 테이블뷰에 동적으로 셀 추가하기
[iOS 앱개발 - Swift] 테이블뷰에 동적으로 셀 추가하기 지난번 포스팅에 만들어둔 테이블 뷰에 실행중에 버튼을 누르는 등의 액션으로 테이블 뷰에 셀을 추가하는 방법을 알아봅시다! 크게 어렵지는 않다고 생각이 드네욤! 일단 새로운 셀을 추가시키는 버튼을 스토리보드를 통해 배치해줍시다. 버튼을 끌고 테이블 뷰 위에 올려두면 셀처럼 테이블뷰의 요소로 포함되게 됩니다. 또, TextField를 하나 배치해서, 여기에 입력된 데이터를 새로 생성되는 셀의 타이틀로 넣어주도록 합시다! 이제 이 버튼을 누르면 어떤 액션을 취할지를 View Controller에 코드로 작성해줍시다. 우선 추가될 셀이 앞서 작성했던 0번, 1번 섹션 말고 2번 섹션에 포함되도록 앞에 작성했던 코드에서 섹션 개수를 수정해줬습니다. ..
 [iOS 앱 개발 - Swift] Table View : 테이블 뷰 만들어보기
[iOS 앱 개발 - Swift] Table View : 테이블 뷰 만들어보기
앞에서 공부했던 내용들을 이용해서 TableView의 구성을 직접 한 번 만들어봅시다! 이번의 목표는 아래 이미지의 테이블 뷰예요. 새 프로젝트를 하나 만들어서, StoryBoard에서 테이블 뷰를 하나 만들어주고, Table View, Table View Cell 을 올려줬어요. 그 다음에 Table View를 control 키와 함께 클릭해주면 보여지는 Outlet 창에서 DataSource와 Delegate를 View Controller와 연결해줍니다. 이 뷰 컨트롤러가 해당 테이블 뷰의 외형과 설정을 담당하겠다는 뜻이예요. 물론 이 내용도 코드를 통해 작성해줄 수 있습니다. 그 다음, Outlet으로 테이블 뷰를 코드와 연결해주고, 테이블 뷰에 담고싶은 데이터를 작성해줬어요. (데이터는 데이터소스..
 [iOS 앱 개발 - Swift] 테이블 뷰의 데이터소스와 델리게이트
[iOS 앱 개발 - Swift] 테이블 뷰의 데이터소스와 델리게이트
[iOS 앱 개발 - Swift] 테이블 뷰의 데이터소스와 델리게이트 Table View 테이블 뷰는 그 자체가 UITableView 클래스의 인스턴스이죠. 이 테이블 뷰를 마음에 드는 형태로 만들기 위해 행의 높이, 헤더 등의 여러 설정을 정해줄 수 있습니다. 또는 현재 선택한, 또는 특정한 행이나 셀에 접근할 수 있도록 합니다. UITalbeView 의 메서드를 호출해서 선택지를 수정하거나, 행이나 섹션의 삽입/삭제를 실행할 수도 있습니다. UITableView 클래스는 UIScrollView 클래스를 상속하고 있어서, 화면보다 긴 내용을 '세로로만 가능한 스크롤'을 통해 확인할 수도 있습니다. Table View Controller UITableViewController 클래스는 표준 테이블 뷰의 ..
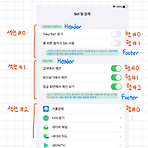 [iOS 앱 개발 - Swift] Table View : 테이블 뷰
[iOS 앱 개발 - Swift] Table View : 테이블 뷰
[iOS 앱 개발 - Swift] Table View : 테이블 뷰 테이블뷰는 스크롤을 올리고 내리는 액션으로 많은 양의 정보를 보여줄 수 있는 형태의 UI 입니다. 일렬로 쭉 세워놓은 정보들이라 볼 수 있겠네요. 주로 수직방향으로만 스크롤이 가능합니다. 이 행들은 섹선 (Section) 이라는 단위로 묶을 수 있고, 헤더와 푸터를 통해 섹션의 위아래에 추가로 정보를 담을 수도 있습니다. 테이블 뷰의 형태 테이블 뷰는 크게 두가지 형태로 구분이 가능합니다. 모든 행이 이어져있는 일반 테이블 뷰 (Plain TableView), 중간중간에 공백으로 구분되어있는 *그룹 테이블 뷰 *(Group TableView) 로 나눌 수 있습니다. 1. 일반 테이블 뷰 여러개의 섹션을 가질 수 있고, 각 섹션은 헤더나 ..